
#Vlc record desktop frame rate free
But given the settings and free VLC, it is ok.
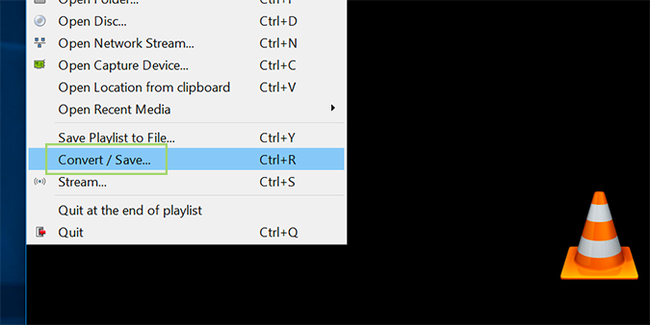
There are a few drawbacks for using VLC like it records your entire desktop and not just the selected app and you need to name the file everytime you start a recording. Your recording will be saved at the location specified in Step 5. Once you have recorded, click the Stop button on the Playback tool bar. Click the Red dot to start the recording. You will notice a small recording bar appears over the playback tool bar. Click View on the Menu bar and select the Advanced Controls. Proceed to step 7 if you cannot see the Recording tool bar.ħ. If you can see the recording button click it to start recording. Now you will be back at the normal VLC player screen. Click Save and you will be brought back to the Convert Screen, Click Start.
#Vlc record desktop frame rate mp4
With 900 kb/s bitrate, a one minute (60 seconds) recording mp4 file size is about 1 MB. This can be increased to have a clear recording, but with the increase in bitrate, the file size increases too. Select the Settings icon on the Convert screen (a new screen appears) Click on the Video Codec tab and set Bitrate as 900kb/s. Make sure that the file extension is one of the following: This entirely depends on the type of recording. In the Convert screen, under the Destination section, click the browse button and select the recording location (or type the location). Click on the arrow to Select Convert option. Notice that there is a small down arrow just next to the Play/Convert/Enqueue/Stream button. Set the frame rate for capture as 10.00 f/sĤ. Select Desktop as the Capture mode (top part of the screen)ģ.
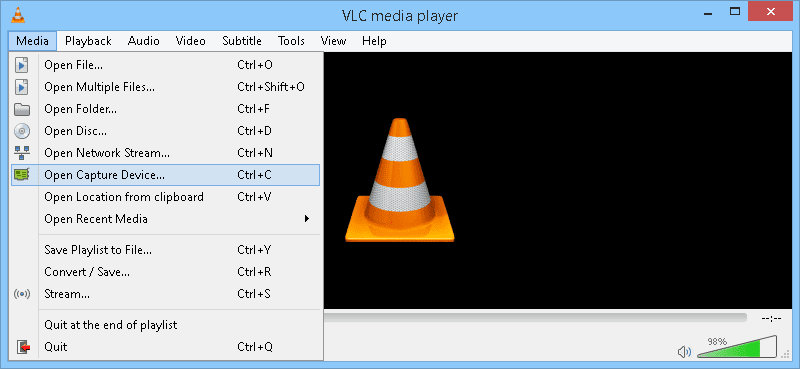
Launch VLC, Click Media > Open Capture Devide (Ctrl + C)Ģ. Well, it is not a straight forward method to do so, thats the reason I am writing this post.ġ. There is no need to look for other free tools anywhere. Note: When you want to save the recorded video of VLC with high quality, you can also change it to 60 f/s instead. It allows you to set up the frame rate as 30 f/s in the Desired frame rate for the capture options. One of the features is its ability record your desktop. Unfold the drop-down list to select the Desktop option as the capture mode to record desktop screen via VLC Media Player. But there is so much more to this wonderful player than just being able to play innumerable audio and video formats.
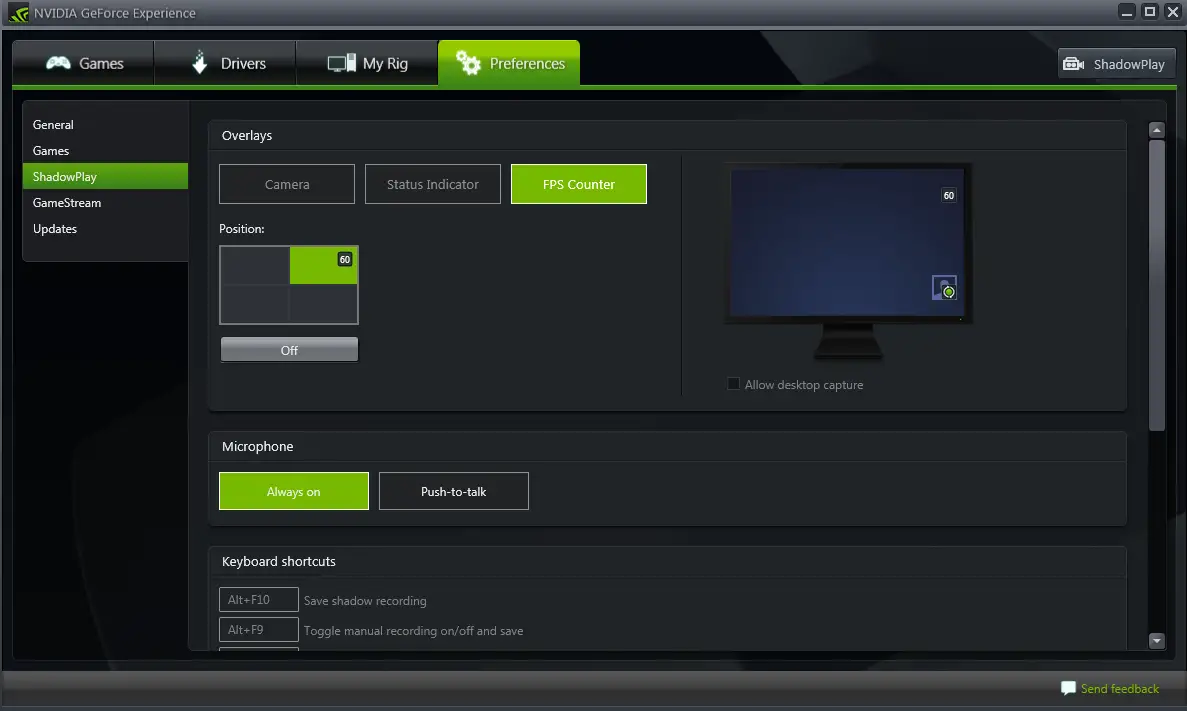
Most of us (if not all) have VLC player installed.


 0 kommentar(er)
0 kommentar(er)
